Cómo crear y gestionar nubes
Cómo iniciar sesión
- Dirígete a https://p.myfamilycinema.com/ e inicia sesión con tu cuenta de My Family Cinema. Si no tienes una cuenta, haz clic en “Crea una ahora” para registrarte.
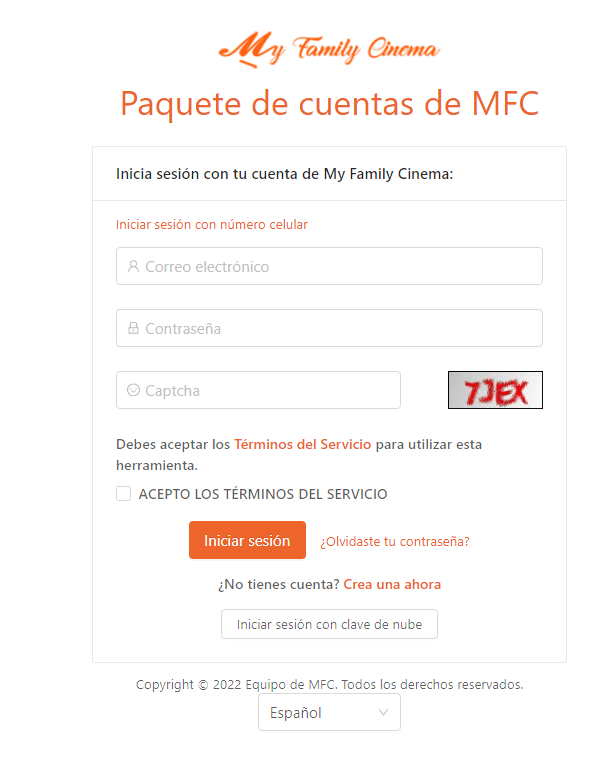
- Después de iniciar sesión, podrás gestionar todas tus nubes. En el menú izquierdo encontrarás tres secciones:
Mis nubes: Nubes que añadiste desde la app de MFC o desde esta herramienta
Compartidas por mí: Nubes a las que diste acceso
Compartidas conmigo: Nubes a las que te dieron acceso

Cómo crear una nube nueva
- Haz clic en “Agregar nueva” para crear una nube nueva.
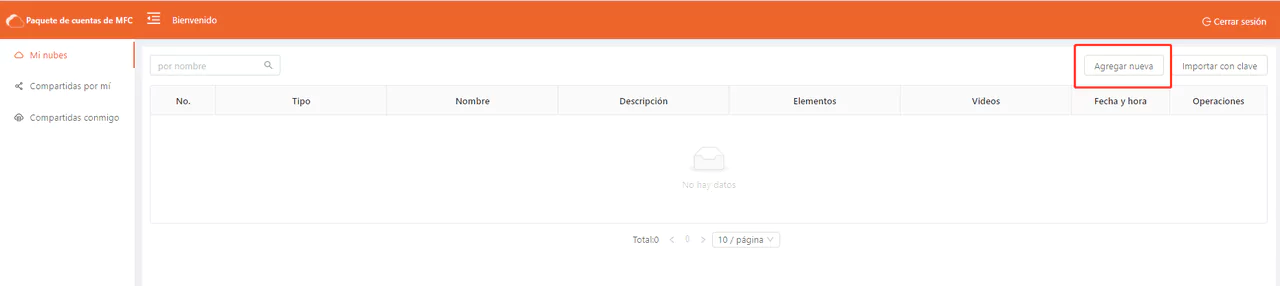
- Personaliza tu nube:
-
Nombre: Escribe un nombre para tu nube.
-
Descripción (opcional): Escribe una descripción para tu nube.
-
Creador: Tu nombre de cuenta aparecerá automáticamente.
3. Ingresa tu correo electrónico o cuenta de nube y tu contraseña. Puedes añadir varias cuentas al mismo tiempo.
-
Agregar cuenta: Oprime este botón para agregar otra cuenta.
-
Eliminar cuenta: Oprime este botón para eliminar una cuenta.
-
Servidor: Elige el servidor en la nube que quieres añadir.
-
Usuario: Ingresa tu cuenta de nube.
-
Contraseña: Ingresa la contraseña de tu cuenta de nube.
-
Seudónimo: Crea un seudónimo.
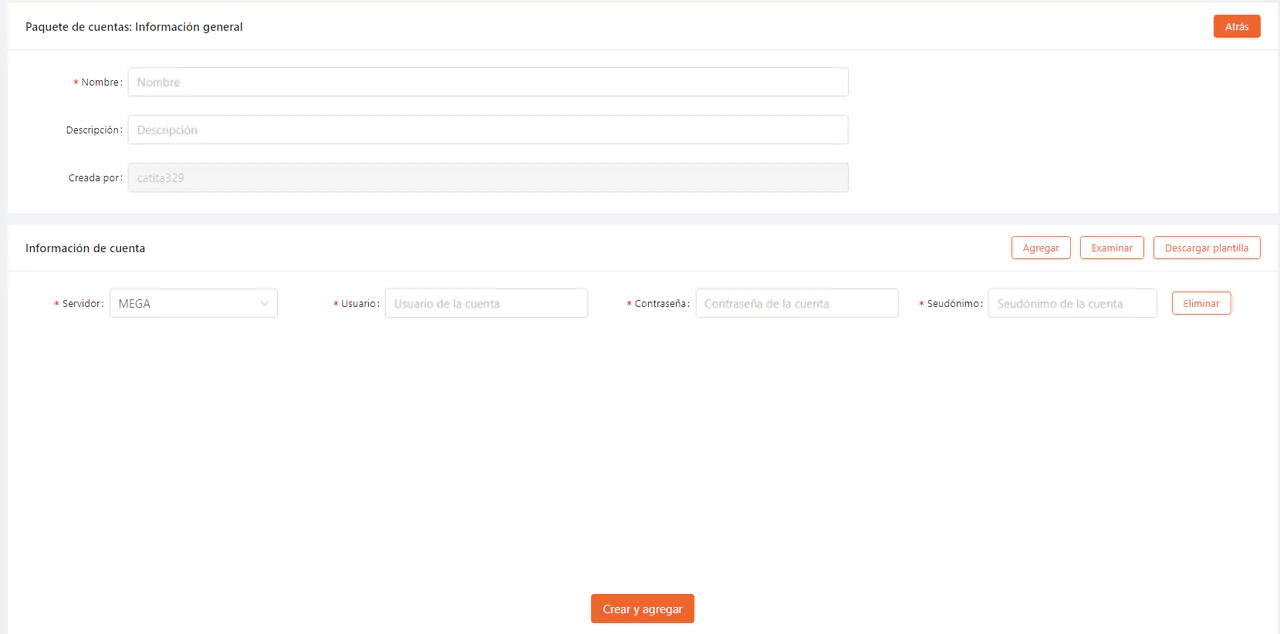
- Haz clic en “Crear y agregar” para finalizar. La nube se añadirá automáticamente a tu cuenta de MFC, y podrás verla en “Mis nubes”.
Cómo actualizar una nube
- En la sección “Mis nubes”, podrás revisar toda la información de tus nubes. Para gestionar una en particular, haz clic en “Editar”.

- Podrás editar la información de tu nube, además de añadir o eliminar cuentas.
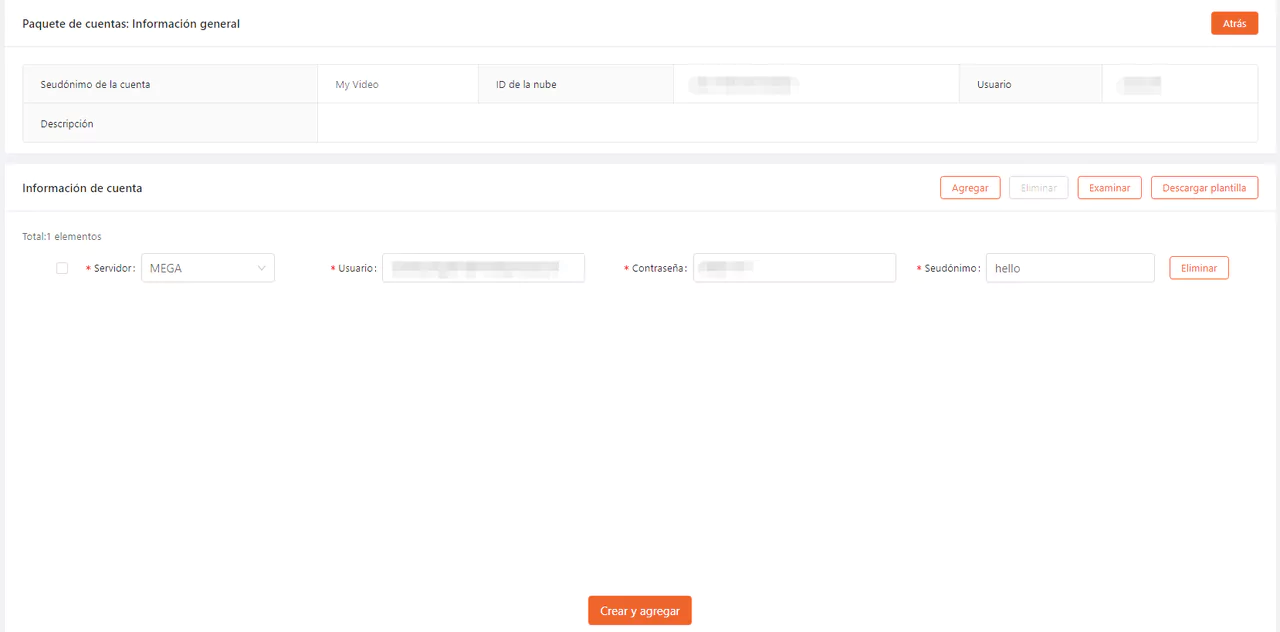
- Haz clic en “Actualizar” para guardar los cambios. Aquellos usuarios que usen tu nube tendrán acceso a los cambios automáticamente.
Cómo dar acceso una nube
- En la sección “Mis nubes”, podrás revisar toda la información de tus nubes. Para dar acceso a una en particular, haz clic en “Compartir”.

- Hay dos formas de dar acceso a tu nube:
2.1 Agregar manualmente → Dar acceso a una nube a amigos y familiares específicos
-
Fecha de caducidad: Periodo de validez de los videos en tu nube. Todos los videos en la nube desaparecerán desde la fecha de caducidad.
-
Usuario: Cuenta de MFC de los amigos o familiares a los que quieres dar acceso a la nube. Puedes añadir varias cuentas separadas por coma.
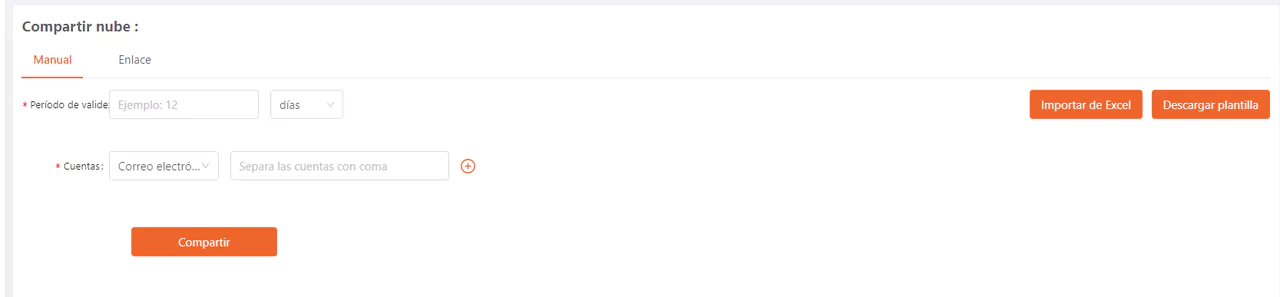
Haz clic en “Compartir” para enviar tu nube. Puedes ver el registro de nubes con acceso en “Compartidas por mí”. Tus amigos y familiares podrán visualizar tu nube en “Compartidas conmigo”.
2.2 Compartir enlace → Dar acceso a una nube a todos tus amigos y familiares que tengan acceso al enlace
El enlace se generará automáticamente. Haz clic en “Copiar enlace” para enviarlo a amigos y familiares.
Aviso: Cualquier amigo o familiar que reciba el enlace podrá acceder a tu nube sin limitaciones.
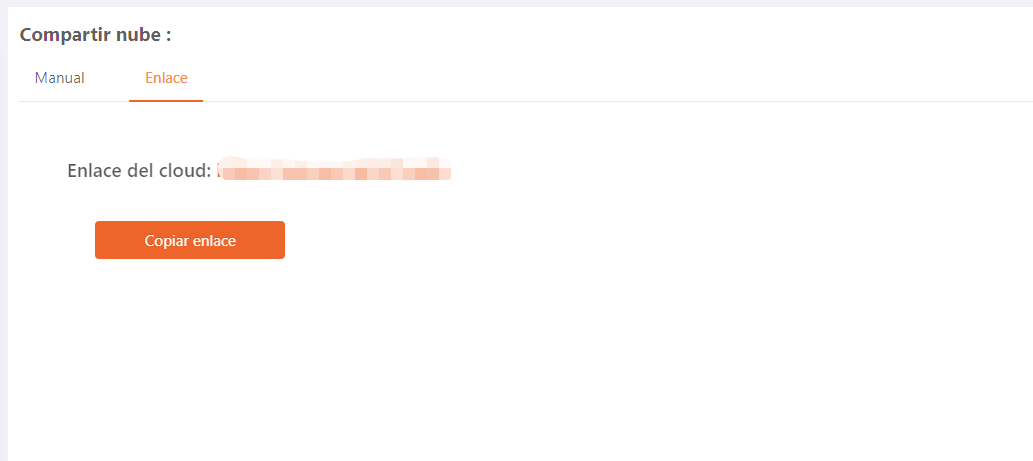
Cómo quitar acceso a una nube
En la sección “Compartidas por mí”, haz clic en “Dejar de compartir” para quitar el acceso a tu nube. Tus amigos y familiares no podrán acceder a la nube una vez realizada esta acción.
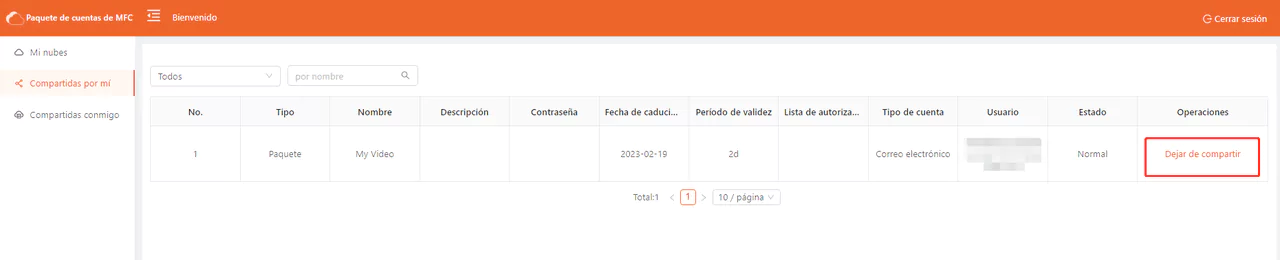
Cómo importar una nube vieja con clave
Si tienes una clave de nube, puedes importar la nube directamente a tu cuenta de MFC:
- Haz clic en “Importar con clave” en la página principal.

- Ingresa la clave de tu nube y haz clic en “Confirmar”, allí podrás ver todas las cuentas de nube.
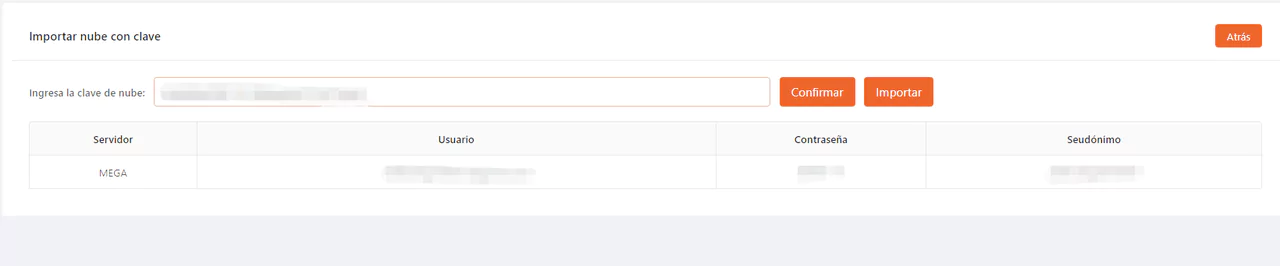
- Haz clic en “Importar” para vincular la nube con la cuenta de MFC que actualmente tienes abierta. Podrás verlo todo en “Mis nubes”.
