Como criar e gerenciar uma nuvem
Como fazer login
- Acesse https://p.myfamilycinema.com/ e faça login com sua conta do My Family Cinema. Caso não tenha uma conta, clique em “Crie uma agora” para se registrar.
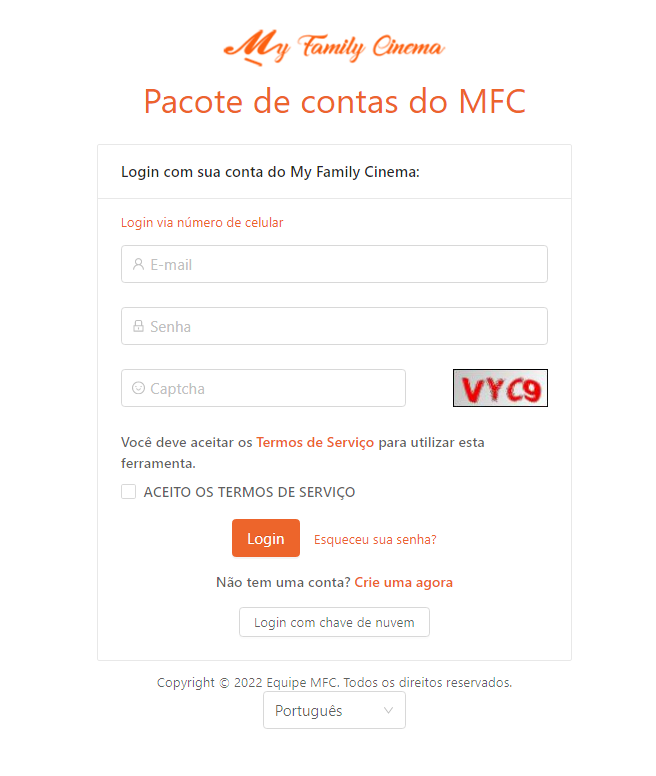
- Após fazer login, você poderá gerenciar todas as suas nuvens. No menu esquerdo, você encontrará três seções:
Minhas nuvens: Nuvem adicionadas no MFC APP ou através desta ferramenta
Compartilhadas por mim: Nuvens que você deu acesso
Compartilhadas comigo: Nuvens que você recebeu acesso

Como criar uma nova nuvem
- Clique em “Adicionar nova” para criar uma nova nuvem.
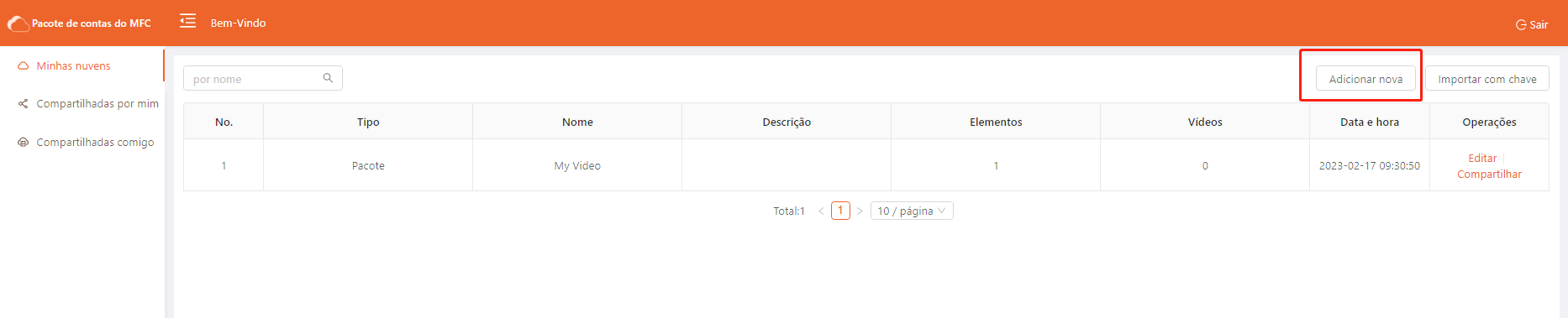
- Personalize sua nuvem:
-
Nome: Escolha o nome da sua nuvem.
-
Descrição (opcional): Escreva uma descrição para sua nuvem.
-
Autor: O nome da sua conta será exibido automaticamente.
- Insira seu e-mail ou conta da nuvem e senha. Você pode adicionar várias contas ao mesmo tempo.
-
Adicionar conta: Adicione outra conta.
-
Excluir conta: Elimine uma conta.
-
Servidor: Escolha o servidor da nuvem que deseja adicionar.
-
Usuário: Insira sua conta da nuvem.
-
Senha: Insira sua senha da conta da nuvem.
-
Alias: Defina um nickname.
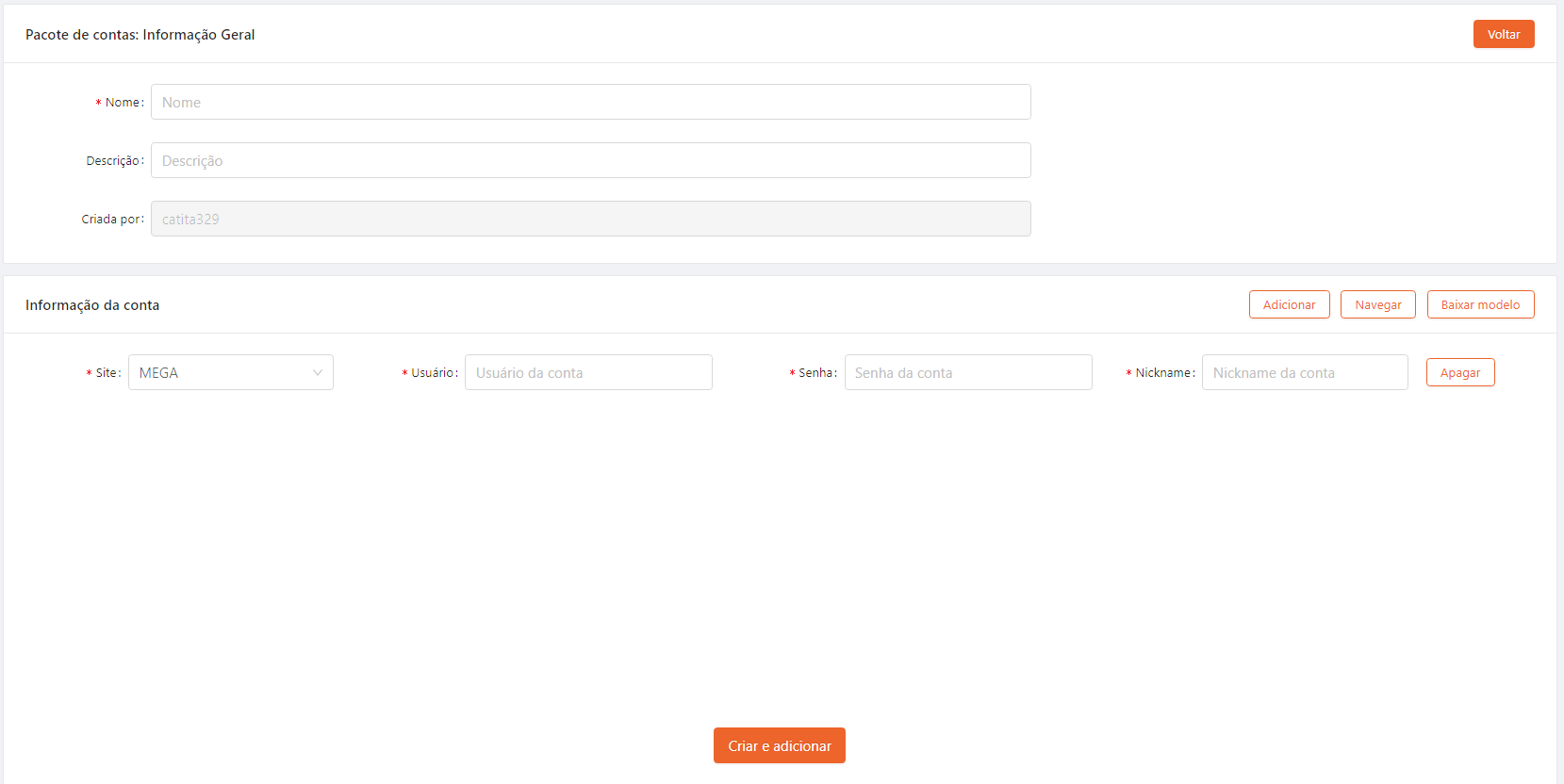
- Clique em “Criar e adicionar” para finalizar o processo. Sua nuvem será automaticamente adicionada à sua conta MFC. Essa informação pode ser encontrada em “Minhas nuvens”.
Como atualizar uma nuvem
- Na seção “Minhas nuvens”, você pode conferir todas as informações de suas nuvens. Para gerenciar uma nuvem específica, clique em “Editar”.
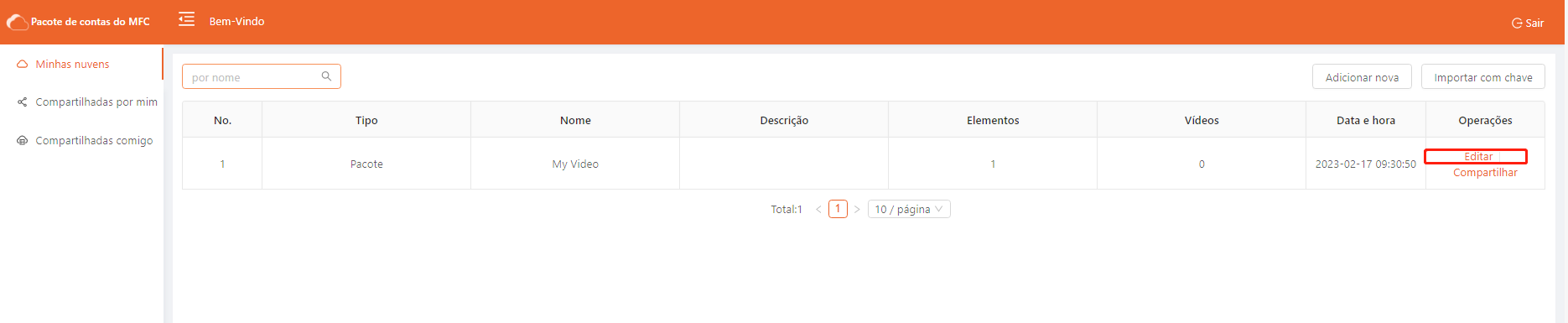
- Você poderá editar informações da sua nuvem, como também adicionar ou remover contas.
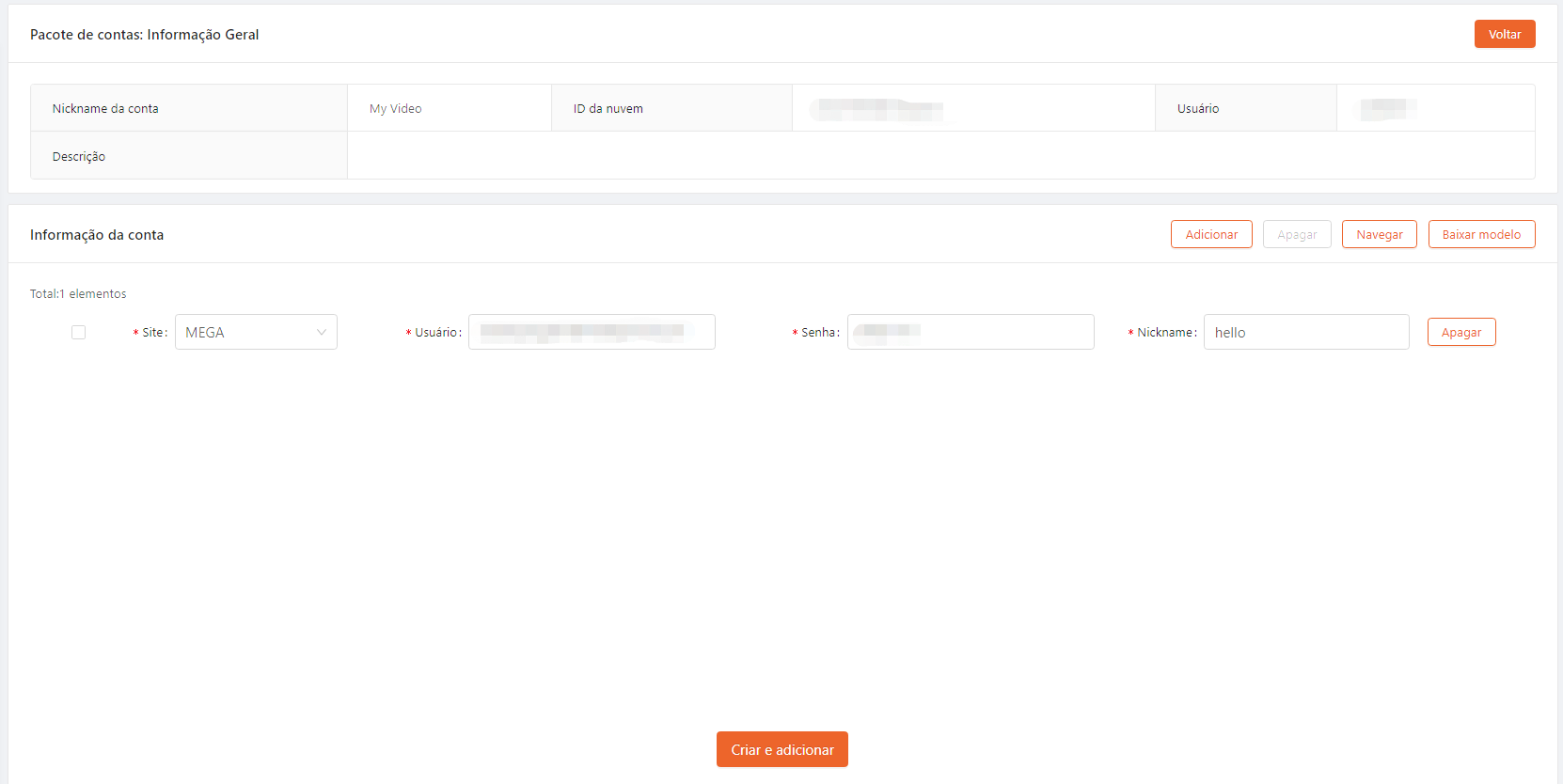
- Clique em “Atualizar” para disponibilizar as alterações. Usuários que tiverem acesso à sua nuvem automaticamente terão acesso às alterações.
Como dar acesso a uma nuvem
- Na seção “Minhas nuvens”, você pode conferir todas as informações de suas nuvens. Para dar acesso a uma nuvem específica, clique em “Compartilhar”.

2. Existem duas formas de dar acesso à sua nuvem:
2.1 Adicionar manualmente → Dê acesso a uma nuvem a amigos e familiares específicos.
-
Período de validade: Período de validade dos vídeos na sua nuvem. Todos os vídeos da nuvem irão desaparecer após a expiração do período de validade.
-
Conta: Conta do MFC dos amigos e familiares a quem deseja dar acesso à nuvem. Adicione quantas contas desejar separando-as com uma vírgula.
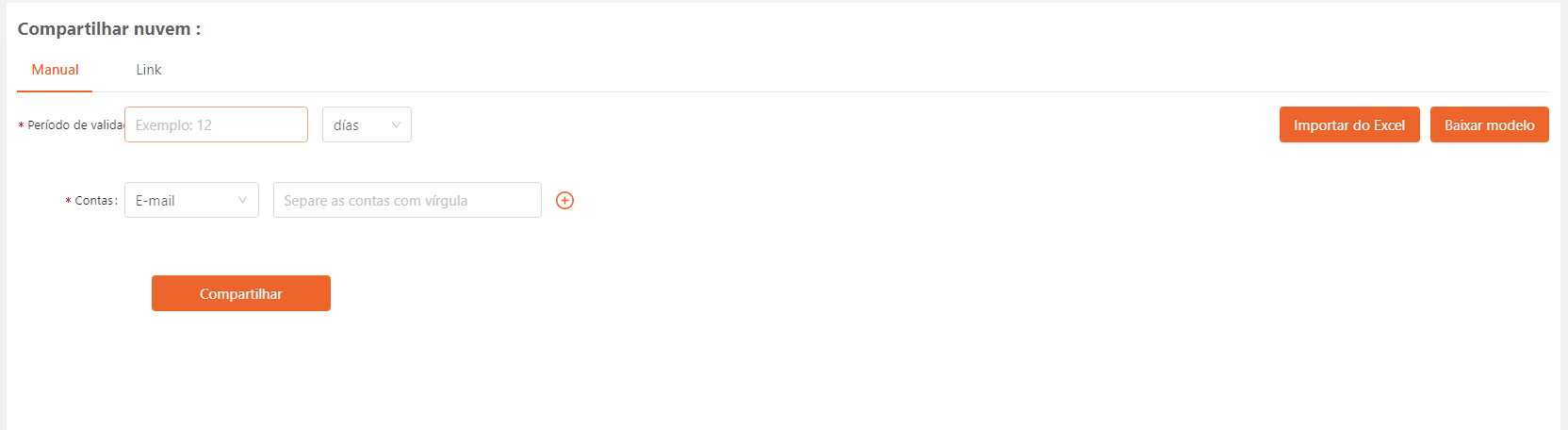
Clique em “Compartilhar” para enviar a nuvem. Confira o histórico de nuvens com acesso em “Compartilhadas por mim”. Seus amigos e familiares poderão visualizar sua nuvem em “Compartilhadas comigo”.
2.2 Compartilhar link → Dê acesso a uma nuvem a todos os seus amigos e familiares que tenham um link.
O link será gerado automaticamente. Clique em “Copiar link” para enviá-lo a amigos e familiares.
Aviso: Qualquer amigo ou familiar que receber o link poderá acessar sua nuvem sem limitações.
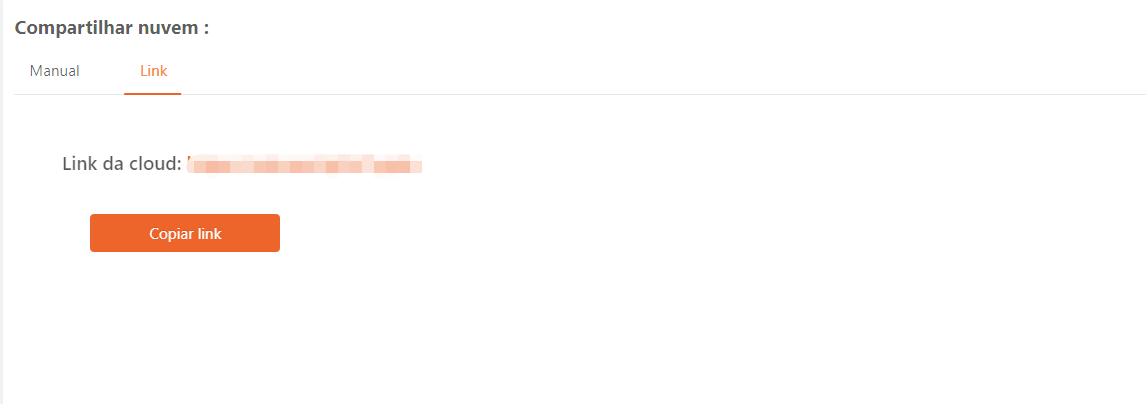
Como remover o acceso a uma nuvem
Na seção “Compartilhadas por mim”, clique em “Deixar de compartilhar” para retirar o acesso à sua nuvem. Seus amigos e familiares não terão mais acesso à nuvem após essa ação.
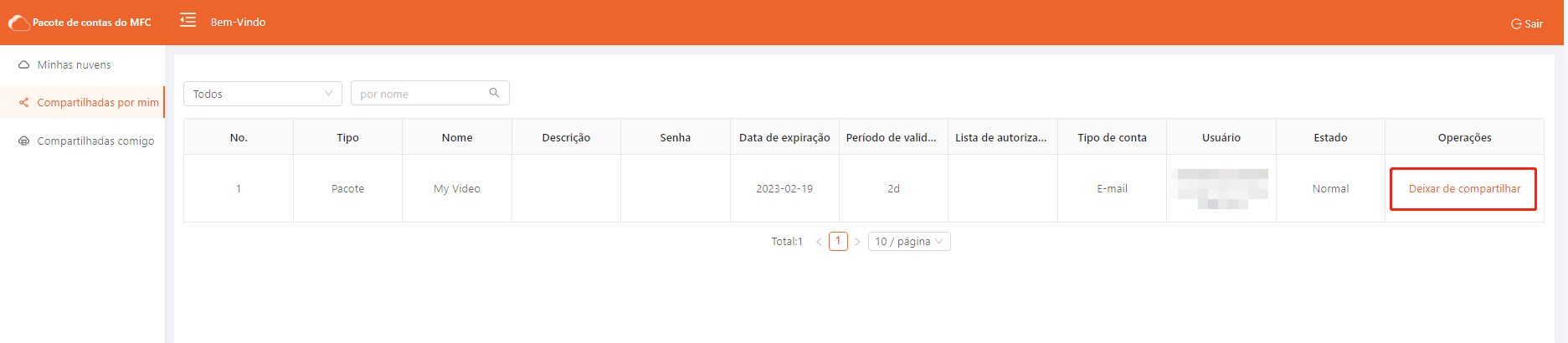
Como importar uma nuvem antiga con uma chave
Se você tiver uma chave da nuvem, você pode importar a nuvem diretamente para sua conta MFC:
- Clique em “Importar com chave” na página inicial.

- Insira a chave da sua nuvem e clique em “Confirmar” para exibir todas as contas de nuvem.

- Clique em “Importar” para vincular a nuvem com sua conta MFC conectada atualmente. Você pode conferir essa informação em “Minhas nuvens”.
